After the smoke clears from a new iOS announcement, the technically minded start the
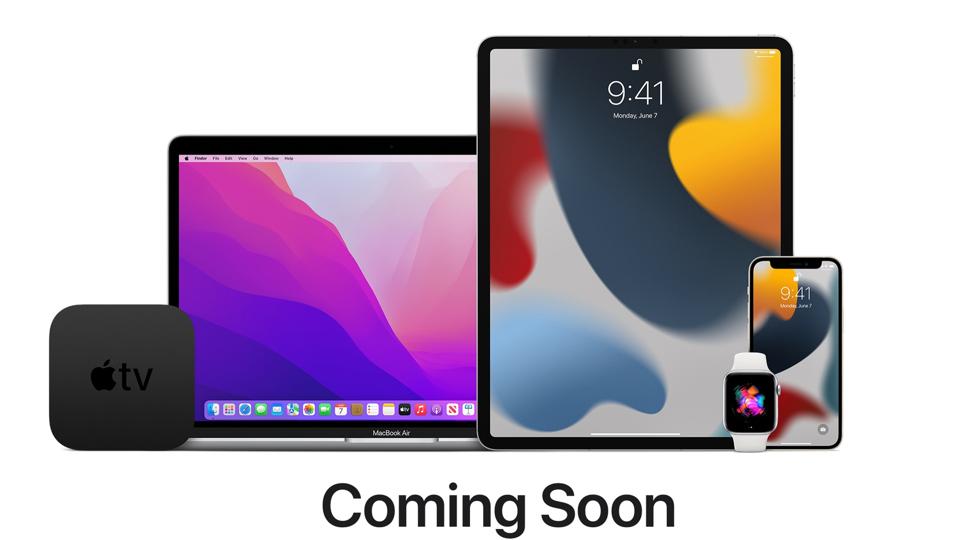
iOS 15, macOS Monterey, and more coming soon
Applehunt, looking for rogue copies of the developer beta or connecting with a developer friend and begging for a copy. And while it’s relatively simple to get a pre-public beta copy of iOS, doing so isn’t without consequences.
At worst, you expose yourself to malicious software and hacking; at best, you’re stuck with a beta that might have serious, device breaking bugs (those are usually smoothed out by public beta release) and no way to get back to a stable iOS environment.
If you’re ready to take the plunge and start beta testing, the best way to go about it is by the books and signing up to get beta updates directly from Apple. Even if you’ve been participating in the iOS 14 Public Beta, you’ll still need to re-enroll your device once the iOS 15 beta profile is available.
Whether you're new to the Apple iOS Beta Software Program or just need a quick refresher on how to get started, this quick guide will tell you where to go, how to sign up, and what to do to ensure you don't kill your iDevice.
MORE FOR YOU
Where to Sign Up
First off, head over to the Apple Beta Program site, and sign in with your enrolled Apple ID (or create a beta account if you don't have one already).
Remember, this is beta software and Apple makes it extremely clear in the agreement you scroll past on the way to the Agree button that it can do anything up to and including bricking your device and corrupting your data.
Once you’ve enrolled your device, you’ll be prompted to download the public beta profile. Do that and reboot your device.
Then all you have to do is check Settings > General > Software Update and download the latest build to start testing. But first you need to give yourself some insurance.
Always. Be. Backing. Up.
Before you download the beta client, it’s vital that you plug in your iPhone to your laptop or desktop computer and create a backup of your device.
- Plug your iPhone into your Mac.
- Open Finder.
- Look for your iPhone on the left sidebar and click it.
- In the middle of the screen, click Back Up Now. Make sure Encrypt local backup is selected if you want your Health app data to be included.
- Wait for the status bar to complete, then eject your iPhone before unplugging it.
Now you have a stable backup that you can use to restore your device.
Just How Do I Restore Anyway?
If things do go sideways and the Public Beta doesn't agree well with your hardware, you'll need your backup to get back on track. Here's how to get everything back to factory specs, depending on what type of iPhone you have. Plug in your iPhone and then:
- If you have an iPhone 7 or 8 (sorry those of you rocking an iPhone 6, it's no longer supported in iOS 15), you'll need to press and hold the Lock/Wake button and then the Volume Down button simultaneously (since the Home button is virtual).
- For newer iPhones, quickly press and release the Volume Up button, then the Volume Down button, and finally press and hold the Sleep/Wake button until the Apple logo displays.
Once your iPhone is in Recovery Mode, follow the steps in Finder to restore your archived backup.
You can always jump back to the last public release when a new public beta build is available (just select it from the Software Update menu) but especially early in a beta cycle, regular builds aren't always guaranteed. Make sure you always have a reliable backup point.
The Link LonkJune 08, 2021 at 02:13AM
https://ift.tt/3ipp9nO
Three Crucial Rules For Participating In The iOS 15 Public Beta Test - Forbes
https://ift.tt/2ZaIe2Q
iOS
:no_upscale()/cdn.vox-cdn.com/uploads/chorus_asset/file/22686894/backboneonexbox.jpg)
No comments:
Post a Comment