Google’s iOS lead has shared an interesting look at his favorite tips and tricks with Google iPhone and iPad apps for advanced users today. From new widget features and handoff with Chrome mobile to Mac, to Face ID support in Google Drive and more, check out these 7 Google iOS power user tips.
Tech veteran Luke Wroblewski is the lead of the iOS at Google team with his two main goals being to “make sure Google’s entire family of products work as well on iOS as they do on Android — and that Google apps make use of the latest iOS functionality to work better with people’s iPhones, iPads and more.”
In a new blog post from Google today, Wroblewski highlighted his favorite tips and tricks for power users. Not all of these will be preferred over some of the native iOS counterparts but depending on where you are as an iOS + Google user, there are some neat options below.
Google iOS power user tips and tricks
Widgets
First up, widgets. Wroblewski’s favorite Google app iOS widget is Google Photos that surfaces “photos from years past, recent highlights, favorite activities and more…”
And a new update today is the neat option to customize the Google Search widget on iOS.
You can do that in the Google iOS app by heading to General > Widgets > Widget theme.
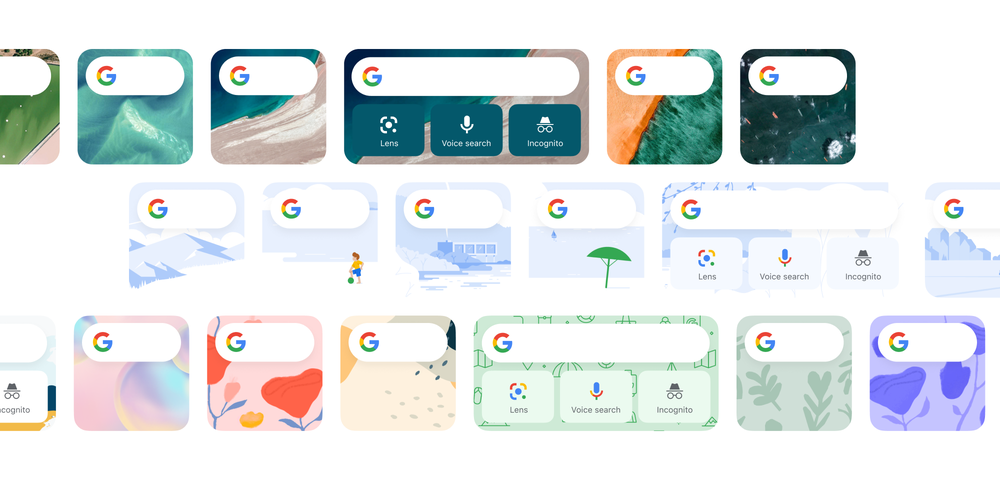
Chrome handoff
If you’re a Chrome user and don’t have this set up already, you’ll want to. Handoff support means you can pick up browsing on your Mac where you left off on iPhone, just like with Safari.
- In the iOS Chrome app, head to the bottom right and tap the three-dot icon > Settings
- Choose Privacy
- Under “Other Devices” set Handoff to on
Now the Chrome icon should appear in your Mac’s dock when you have an open page on iPhone or iPad in Chrome and you want to seamlessly open it on your desktop.
The blog post also highlights the fun “Chrome Dino” game widget.
The rest of Wroblewski’s recommendations include sending directions from Google Maps to iPhone, using a Siri Shortcut with Google News, setting up Face/Touch ID for Google Drive, and more.
Send directions to your iPhone from your computer: You can send directions to your iOS device in Maps. Just click the ‘Send to your phone’ button on desktop Maps. Luke finds this particularly helpful when he’s about to head out the door. “This is something that’s really important to us: Integrations not only between our apps, but between various devices and platforms,” Luke says. “If you see a phone number, you should be able to click on it to call — same with directions. You should be able to send them wherever you need to.”
Instant news delivery: Luke’s also a big fan of his Siri shortcut for Google News. Siri shortcuts automatically detect your app usage routines and suggest them when you’re most likely to undertake them, like reading the news every morning and afternoon. “I think it’s a really useful experience when commonly used actions, like checking the news, just show up on your phone when you need them,” Luke says. You can create your own shortcuts with the Shortcuts app.
Easily toggle incognito mode: In the Google App, long press your avatar to switch to Incognito Mode. This can be especially helpful if you need to use your iPhone as a work and personal device.
Privacy screen: If you’re doing work in public and want an extra layer of privacy, you can require Face or Touch ID to login to your Google Drive app to keep your files private.
Let Assistant find your phone: Of course, the most useful app tip is what to do when you can’t even find your phone. “If you lose your phone, which does all of this cool stuff I just mentioned, don’t worry,” says Luke. “You can use Assistant.” All you have to do is have the Google Assistant app enabled — prior to losing it — and then say, “Hey Google, where’s my phone?” And then you can get back to playing Chrome Dino.
Check out the full blog post here.
FTC: We use income earning auto affiliate links. More.
Check out 9to5Mac on YouTube for more Apple news:
The Link LonkJune 04, 2021 at 03:29AM
https://ift.tt/34I5Bmo
Google’s iOS expert shares 7 iPhone and iPad tips for power users - 9to5Mac
https://ift.tt/2ZaIe2Q
iOS
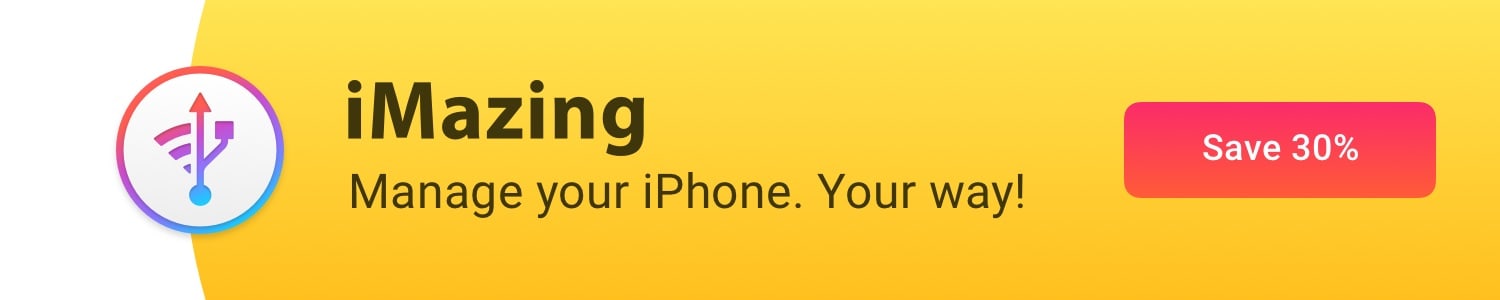
:no_upscale()/cdn.vox-cdn.com/uploads/chorus_asset/file/22686894/backboneonexbox.jpg)
No comments:
Post a Comment