Something I enjoy about writing an iOS book every year is comparing what I think the main concerns about the new version will be against what readers actually become concerned about. I usually guess pretty well, but I missed one particular boat with iOS 14. Since the release of Take Control of iOS 14 and iPadOS 14, I have received many questions about whether the new App Library feature of iOS 14 will mess up carefully designed Home screen folder and app icon layouts. Chuck Joiner even asked me about this on his MacVoices podcast.
Here’s the short answer: no, the App Library will not rearrange your familiar Home screen in any way. You still have complete control over where apps go. What it will do is help you create a more coherent, personalized view of your apps. Let’s review what the App Library is, how it works, and what it is not.
What Is the App Library?
The App Library is a feature coming in iOS 14 that acts as a central repository of all your apps. Although it didn’t quite dawn on me when Apple announced the App Library, it is a radical rethink of how app storage works in iOS.
From the initial release of the iPhone through iOS 13, every app you installed on your iPhone could be found somewhere on one of your Home screens (which is not to say that you actually could find it, and that’s the problem that the App Library solves). On the Mac, most of your apps probably live in the Applications folder, and you may put aliases to your most commonly used apps in the Dock or on the Desktop. Android, iOS’s closest competitor, has always used a similar paradigm to the Mac, where every app appears in the app drawer, but you can add app shortcuts to a home screen.
Until iOS 14, iOS had no concept of app aliases or shortcuts. From the user perspective, the Home screen icons were “the truth.” The app existed in only one place, on your Home screen. An app was either on the Home screen, or it wasn’t on your iPhone. If you couldn’t find an app on a Home screen, a search was your only recourse.
The App Library changes that. All apps live in the App Library, and they can also appear on your Home screen. That means you no longer have to clutter your Home screen with apps that you want to keep installed but use infrequently. You can hide them away and keep only the apps you regularly use on your Home screens. In short, the App Library becomes “the truth” about where you can find any installed app.
How Does the App Library Work?
You may not even notice the App Library unless you swipe right-to-left to your rightmost Home screen, where the App Library resides. And no, the App Library doesn’t replace your existing last Home screen; it’s an additional screen to the right of whatever your last Home screen is, much like Today View is an additional screen to the left of your first Home screen.
The App Library presents all of your apps on one screen, automatically organizing them into premade folders. The two folders at the top are always Suggestions and Recently Added. After that, App Library distributes your app icons into folders like Social, Utilities, Entertainment, and so on that match App Store categories. You may also have special folders for Apple Arcade games and Testflight apps. You cannot rename or rearrange the folders.
The Suggestions folder contains four app icons. It’s not clear how iOS selects them, and they can differ from the Siri Suggestions that you get when you swipe down on a Home screen. The rest of the folders contain three large app icons and a set of four small icons. Tap any of the large app icons to open them directly. To open the folder and see what else is in there—in an alphabetically sorted icon grid—tap the set of four small icons. If a folder has fewer than five apps, all four icons are large app icons.
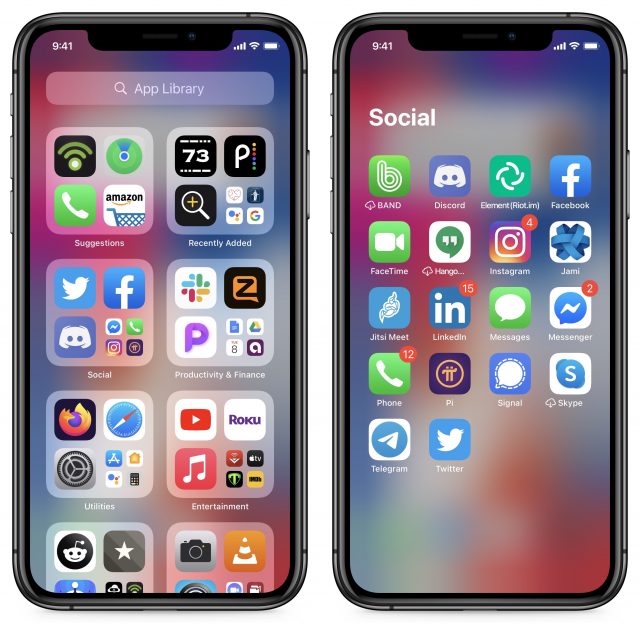
If you’d rather see a complete list of all of your apps than try to figure out what folder might contain a particular app, tap the search field at the top of the screen or swipe down on the App Library screen. You can, of course, search for a specific app, but before you enter anything in the search field, notice that the App Library lists them all in alphabetical order. Why look for apps in the App Library instead of iOS’s Spotlight search? Because if you search for them in the App Library, you can drag them onto your Home screen. More on that in a bit.
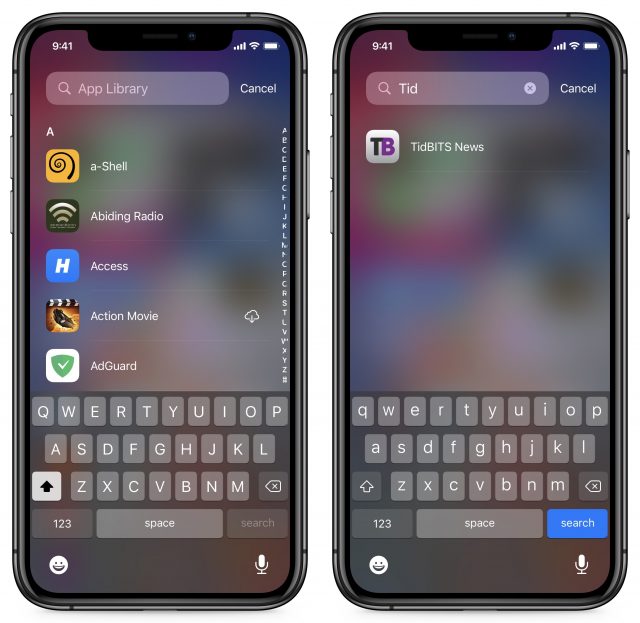
Want a demo? I made a brief video showing the basics of the App Library.
Where Will New Apps Go?
All newly downloaded apps go only into the App Library and do not appear on the Home screen. As a result, the App Library actually helps you preserve your carefully designed Home screens by preventing new apps from popping up in random places on them. I hate swiping through Home screens to find an app I’ve just downloaded.
Or, if you want all new apps on your Home screen by default, go into Settings > Home Screen and enable Add to Home Screen.
How Do I Copy an App from the App Library to the Home Screen?
There are two basic approaches:
- If you know which App Library folder contains the app, open it, touch and hold the app’s icon, and drag the icon to the left to add it to a Home screen. There’s no indication this is possible, and if you continue to touch and hold until a popover appears, it won’t contain the Edit Home Screen option that you get when you touch and hold an app on the Home screen. Just start dragging, and it will work.
- If you have no idea where the app is located in the App Library, start from its search screen. Tap the search field, and either search or scroll through the alphabetical list to find the app. Touch and hold its icon, and drag it to the left to add it to a Home screen.
In either case, keep dragging to switch between Home screens, and pause on a folder to open it. Lift your finger when it’s on the screen or in the folder you want.
Again, if you’d like a quick demo, I made a short video showing how to copy an app to, and remove it from, your Home screen.
Do Apps I Move to My Home Screen Remain in the App Library?
Yes. The App Library contains all of your apps at all times. Remember, the App Library is the truth about which apps are installed on your iPhone.
Can I Remove an App From My Home Screen without Deleting It?
Absolutely. When you start removing an app from the Home Screen, you’ll be given a choice whether to delete it from the device entirely or “move” it to your App Library. (Remember, apps always exist in the App Library, so there’s no moving involved; you’re just removing it from the Home screen.) Here’s how that works: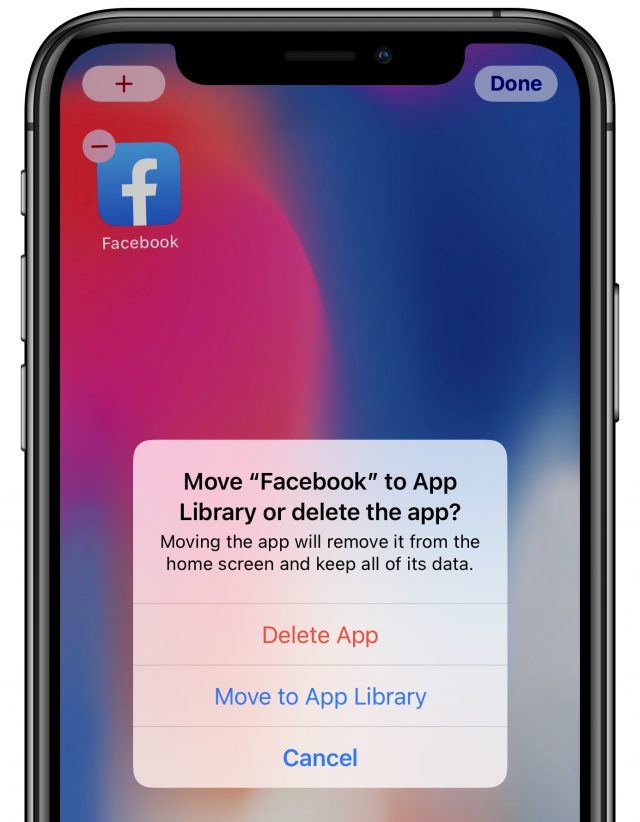
- Touch and hold an empty space on a Home screen to enter jiggle mode.
- Tap the minus sign on an app icon.
- A dialog appears asking if you want to Delete App or Move to App Library.
If you tap Move to App Library, the app disappears from your Home screen but remains in the App Library.
Can I Delete Apps Directly from the App Library?
Yes, and in fact, there are two ways of doing so. Use the first method when you want to remove multiple apps quickly; the second mode may be easier for getting rid of a single app:
- Touch and hold an empty spot in the App Library to enter jiggle mode. Note that the icons in the App Library all have X buttons instead of minus signs to indicate that tapping it will delete the app. Tap an app’s X button, and in the dialog that appears, tap Delete App.
- Touch and hold on the app directly, and when the popover appears, tap Delete App.
Does the App Library Help Me Clean Up My Home Screens?
With the App Library providing access to all your apps, you can radically simplify your interaction with the apps you use most often. Let’s say you have multiple Home screens containing a random collection of apps. If you’re like me, you might have carefully organized your first couple of Home screens and subsequently given up since organizing apps in iOS is (still!) so tedious. You can hide those hodgepodge Home screens in iOS 14, although you might not figure out how to do it on your own. Here’s the trick:
- Touch and hold an empty spot on the Home screen to enter jiggle mode.
- Tap the dots above the Dock that indicate which Home screen you’re on.
- The new Edit Pages screen appears, showing thumbnails of your Home screens with checkmarks underneath them.
- Tap the checkmarks to deselect any pages you want to hide.
- Tap Done when you’re finished.
Hiding Home screens might be my favorite feature of iOS 14 because it helps clean up an otherwise unmanageable mess of Home screens in a jiffy. For you visual learners out there, I made a third a quick video showing how to hide Home screens.
Note that hiding Home screens does not delete them or the apps on them. You can go back at any time and set them to show again. That might be a good thing if you want to have a Home screen containing a collection of apps you use together, but infrequently (perhaps apps related to travel). On the downside, if you just want to declare Home screen bankruptcy and delete them entirely, you’ll still have to do that manually, one app at a time.
Is the App Library Available in iPadOS 14?
No, unfortunately, iPadOS 14 doesn’t include the App Library. It’s not clear why Apple chose to restrict it to iOS 14 on the iPhone and iPod touch; nor has the company given any hint as to whether the feature will ever migrate to the iPad.
Apple may feel that the larger screen of the iPad, which shows more icons at once, prevents the kind of spatial confusion that users suffer on small-screen iOS devices. With other companies, I could imagine the App Library being tested in iOS before being moved to iPadOS, or Apple delaying it for iPadOS while it figures out how to tweak the interface for both landscape and portrait orientations, but neither of those suggestions is particularly believable with Apple.
In the meantime, the App Library is something all iOS 14 users can enjoy, and if it becomes an essential part of your iOS experience, submit feedback to Apple asking for it in iPadOS as well.
The Link LonkSeptember 10, 2020 at 04:36AM
https://ift.tt/3bHcBCI
iOS 14's App Library: The FAQ - TidBITS
https://ift.tt/2ZaIe2Q
iOS
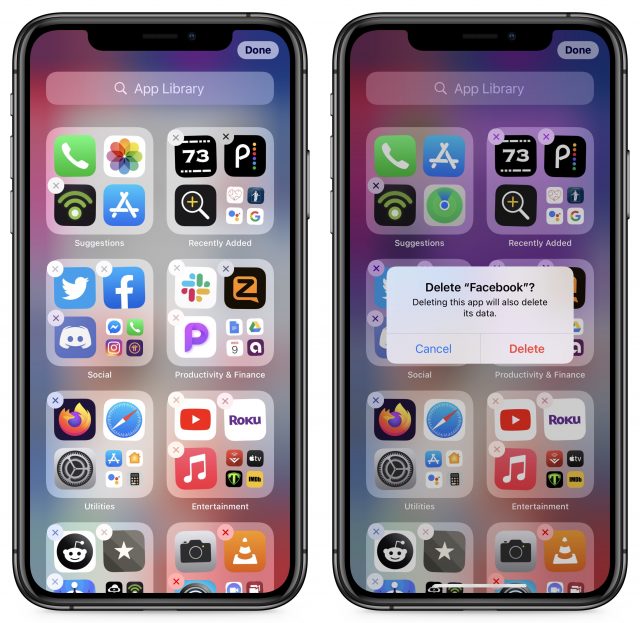
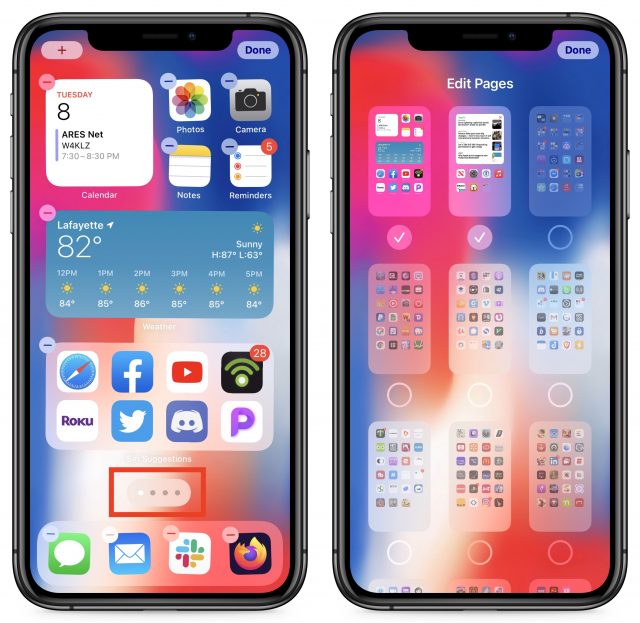
:no_upscale()/cdn.vox-cdn.com/uploads/chorus_asset/file/22686894/backboneonexbox.jpg)
No comments:
Post a Comment