Messages used to be a simple replacement for the limited and sometimes costly text messaging we all did, but it's evolved into a powerful communications tool — and iOS 14 has added many improvements.
Apple may have made more visible improvements and additions to Messages with iOS 14 than it did any other part of the new operating system. Although that makes sense given how widely used it is, it still means that there is a lot to unpack in the new version.
Messages is now much better at making sure you don't miss anything you want to know in the sea of conversations you may be in. It's equally good for help you get the attention of someone in a group, plus simply organizing your chats better.
To organize a chat, you can give it a name. You can also pin it to the top of your Messages screen — or do both.
How to name a group Message conversation
- Open Messages
- Tap on a group conversation
- Tap at the top on the images of people in it
- Tap the i for information button
- Choose Change Name and Photo
- Choose Enter a Group Name
- Tap Done
You can also optionally set a new image for the group chat. So if it were about your vacation plans, you could set an image of the hotel you're all going to. This image can be an icon, emoji, or a photo.
What you can't have, it seems at present, is anyone in the group who is not using Apple devices. If anyone isn't, you don't get the option to name the group.
However, whether or not it's an all-Apple kind of club, you can still organize your messages. You can pin a conversation - whether it's with a group or one person — so that it is permanently at the top of your list.
It stays there forever, even if everyone goes silent on that conversation for months, until you un-pin it.
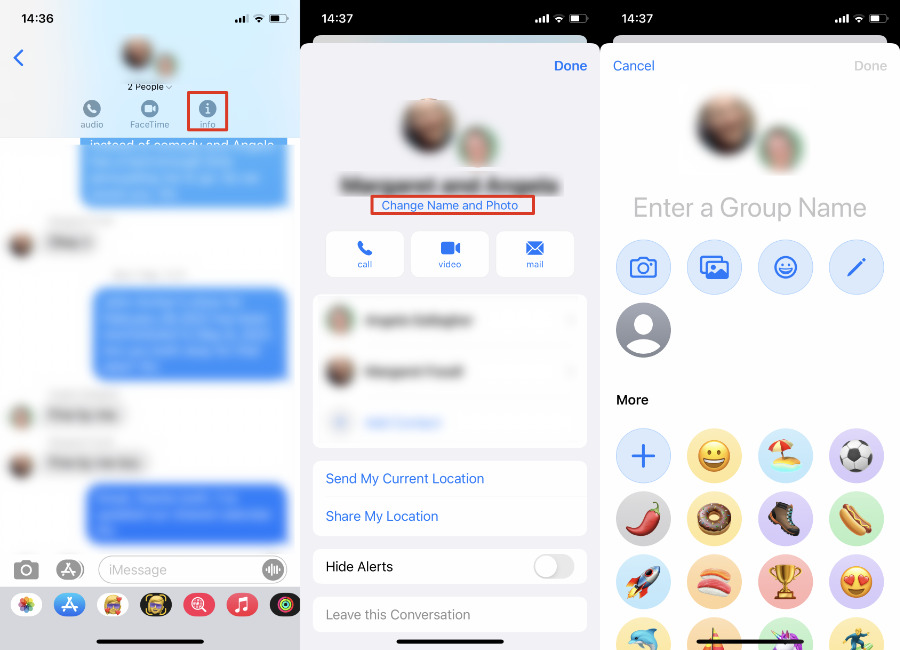
To name a conversation, tap on the icons of people at the top of it, then tap Info
How to pin a conversation
- From the list of messages, pick one and swipe left to right
- Tap on the yellow pin icon
The pinned conversation appears at the top of your Messages screen, and it has an icon showing faces of a number of people in it. To un-pin, press and hold on that icon, and choose Unpin from the menu that appears.
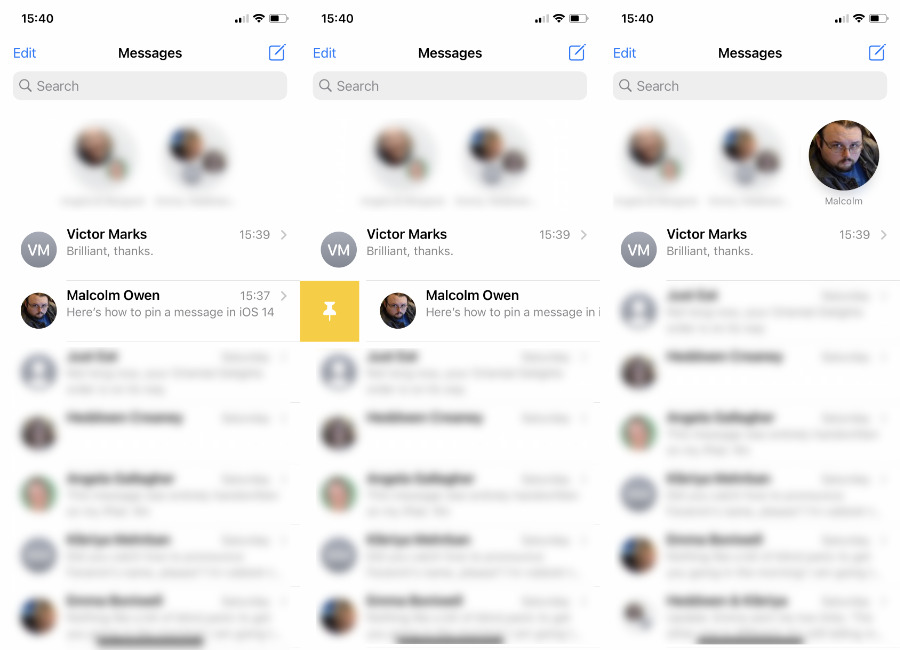
Swipe left to right on a conversation to get the Pin icon. Tap that and the conversation moves to the top of your screen
Also in that same menu, you can choose Hide Alerts. We've all been in group Message conversations where you're being pinged every minute with "me too," or "LOL."
This lets you say in the conversation, yet not be bothered by these. You can obviously check the message conversation whenever you want to catch yourself up.
However, there are times in even conversations like this where either you're needed — or something is being said that you want to know about right away. This is where mentions come in.
How to see mentions in Messages
- Go to Settings
- Choose Messages
- Scroll down to Notify Me
- Turn it to on
Now when someone mentions you by name, you will get notified, even if you've hidden alerts for a conversation. The way they get your attention is, unsurprisingly, the same way you get theirs.
How to get someone's attention in Messages
- Type their name and Messages will turn that text gray
- Before you press the space bar, tap on their gray name
- An icon with their image appears.
- Tap on that
- Their gray name turns blue with a brief animation
- Type the rest of your message
That is how to do it, but there is an alternative which will be more familiar to WhatsApp users. Type the @ symbol followed by the person's name, and as soon as you press the space bar, their name will immediately turn blue with that little animation. Messages will also delete the @ symbol for neatness.

Two different ways of using Mentions. Top: type a name and tap on the gray text. Bottom: prefix the name with @
Now you can have incredibly long Messages conversations but only be interrupted with a notification when it's relevant, and only nudge specific people when you need them. You're still going to end up with conversations that go on and on, but there is one more new feature in iOS 14 to help with that.
Rather than the straight list of everybody's comments, you can now tap on any message and reply specifically to that. It's still the case that everyone sees it, but they see what you're referring to, using inline replies.
How to use inline replies
- Find a specific comment in a conversation that that you want to reply to
- Press and hold on it
- Choose Reply from the menu that appears
- Type your message
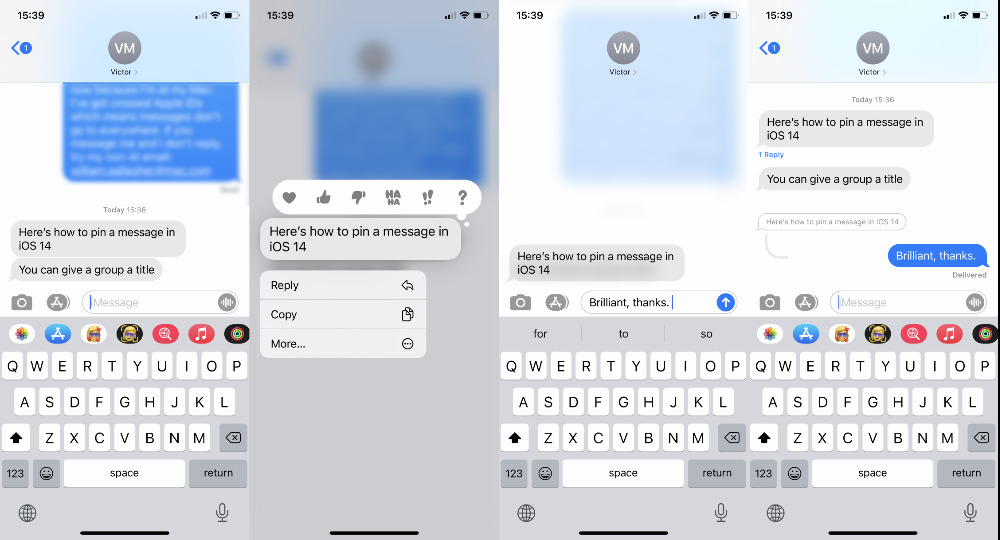
Press and hold on a message in a conversation, and you can reply in-line
Now your reply will be shown inset underneath the part of the message you are referring to.
How to filter out unwanted Messages
This all supposes that you want to talk with these people, but you'll already have found over the years that you can get messages from anyone. Although iOS 14 doesn't add anything to help this, there is already a feature called Filter Unknown Senders.
Go to Settings, Messages, scroll down to Filter Unknown Senders, and turn it on. This will mean any such messages will go into a separate tab in Messages and not be displayed alongside your regular ones. It also means that you be unable to tap on any link in such a message.
The definition of "unknown senders" is important, though. A known sender is obviously anyone in your contacts list, but less obviously, it also contains anyone you've been texting with recently.
The future of Messages
If it doesn't seem as if Messages could get any better, or add any more features, you're forgetting one that has been rumored for years. We still don't have a way to change our mind and delete a message after it's been sent.
Apple, of course, has never promised this is coming, but WhatsApp has — and yet nobody has managed to do it.
So there are still features we might like in Messages. But what iOS 14 has now brought may transform this from a text-message replacement, to a huge part of everyone's workflow.
September 21, 2020 at 10:27PM
https://ift.tt/3kzsMVV
How to use the new Messages features in iOS 14 - AppleInsider
https://ift.tt/2ZaIe2Q
iOS
:no_upscale()/cdn.vox-cdn.com/uploads/chorus_asset/file/22686894/backboneonexbox.jpg)
No comments:
Post a Comment